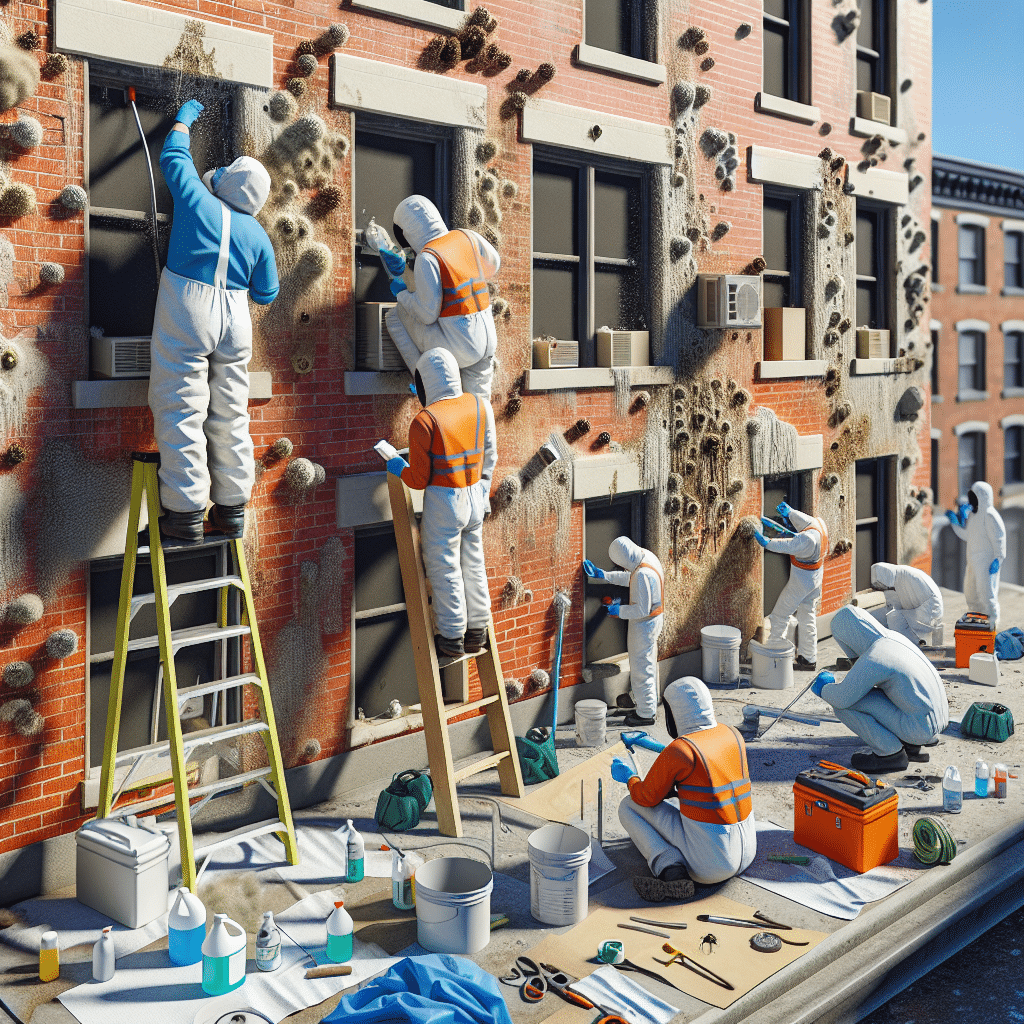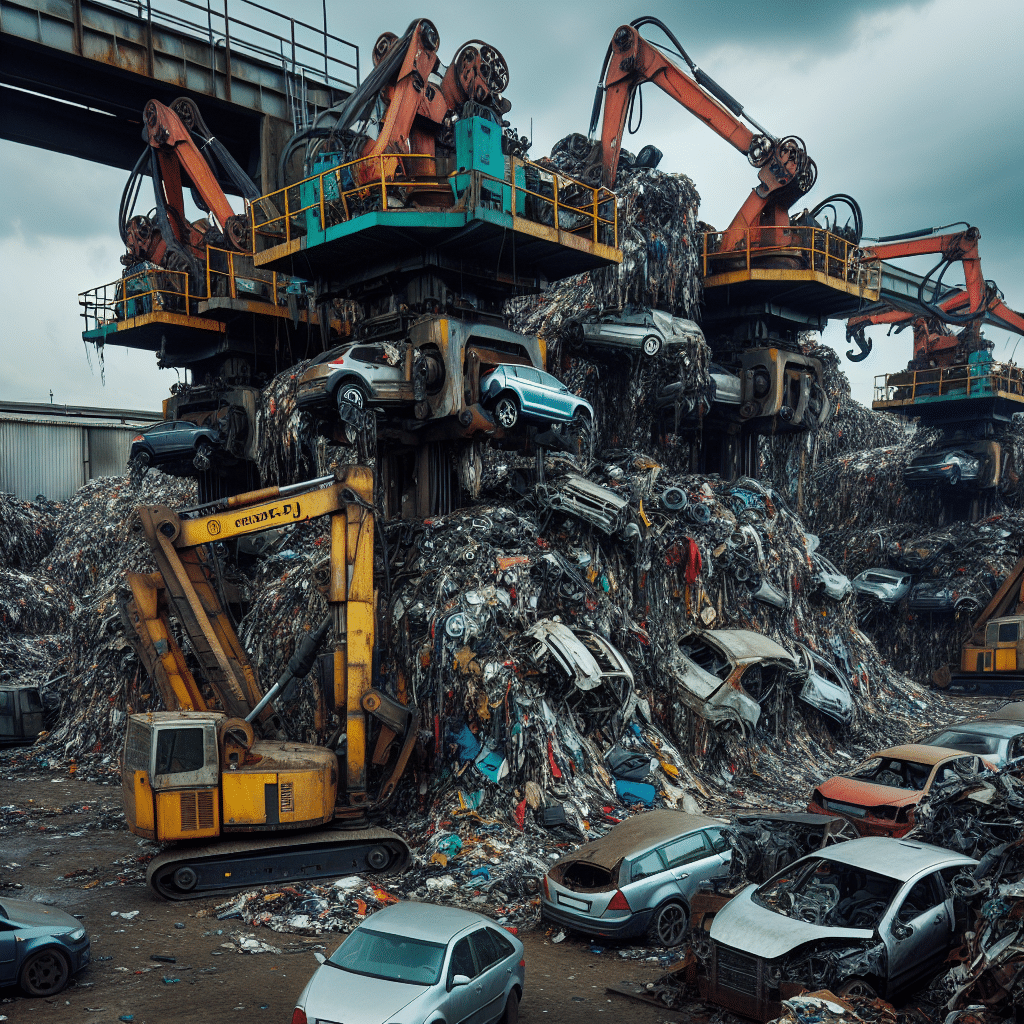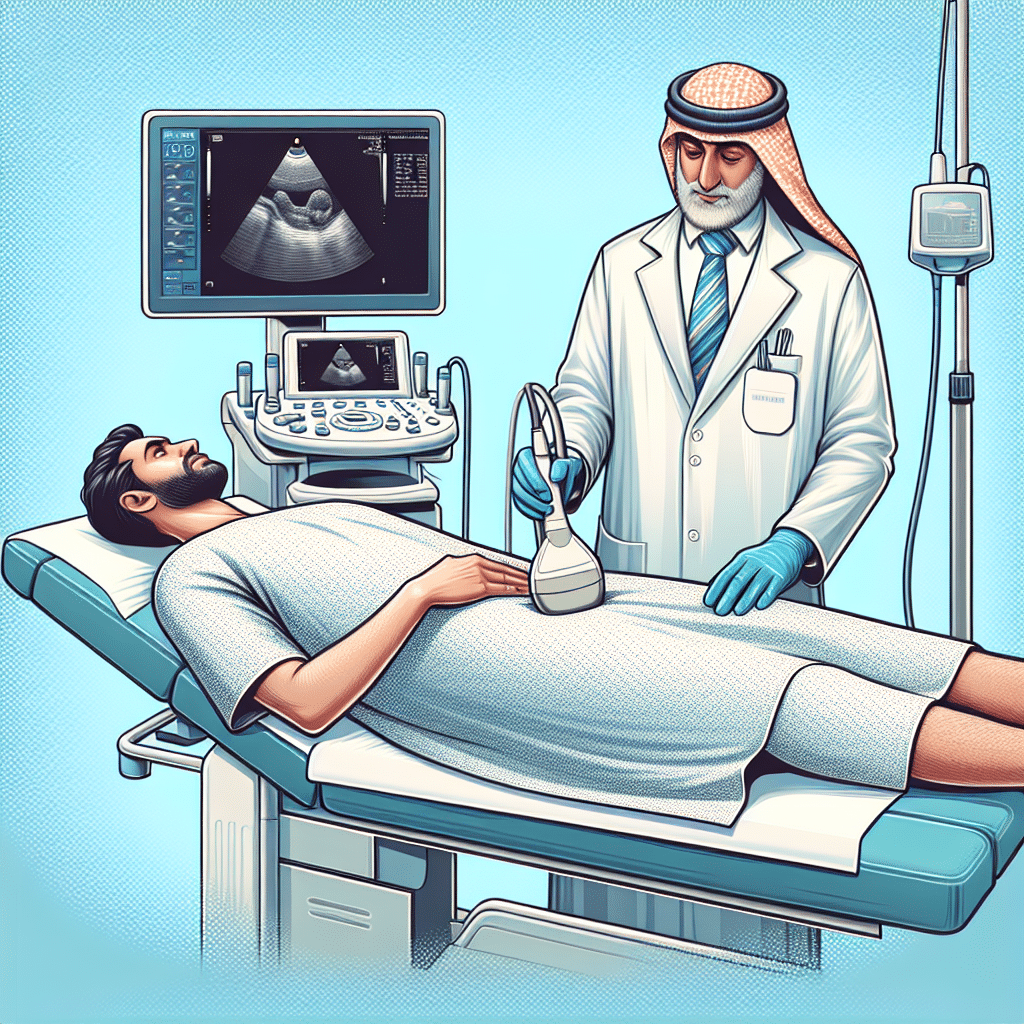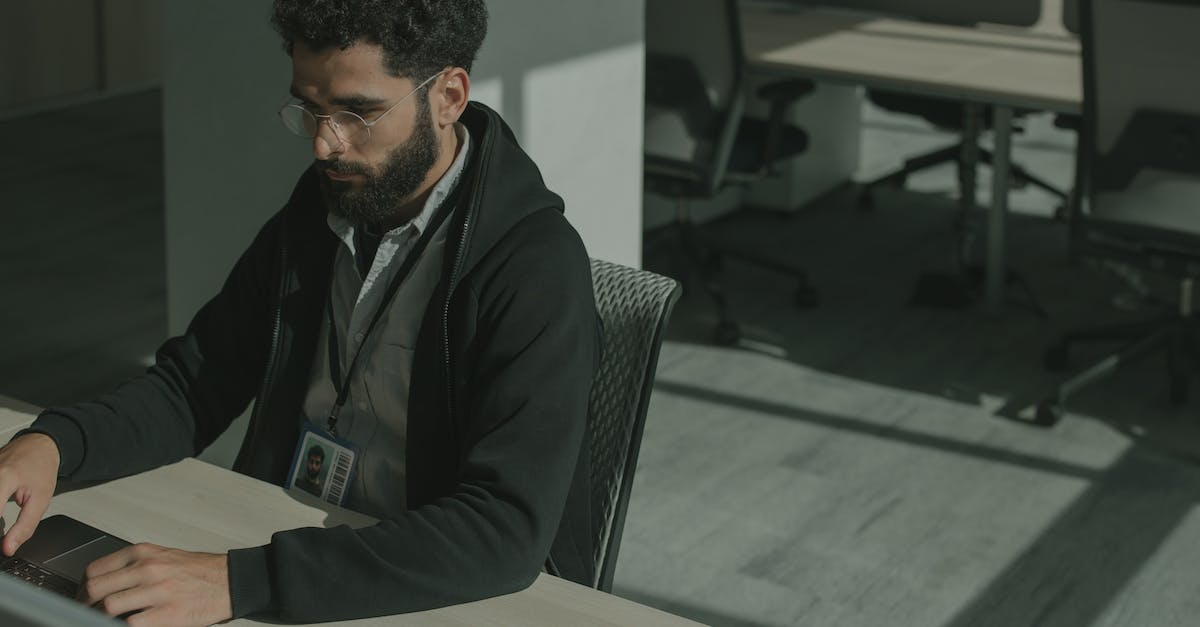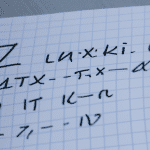Sześć praktycznych wskazówek jak skutecznie zarządzać swoim czasem w programie Microsoft Outlook
Jak skutecznie zarządzać swoim czasem w programie Microsoft Outlook
1. Organizuj swoje zadania za pomocą kalendarza
Kalendarz w programie Microsoft Outlook jest doskonałym narzędziem do zarządzania czasem. Możesz dodawać wydarzenia, spotkania i zadania, ustalając ich czas trwania i terminy realizacji. Organizowanie swoich zadań za pomocą kalendarza pozwoli ci na lepsze planowanie i kontrolę nad czasem.
2. Wykorzystaj etykiety i kategorie
Etykiety i kategorie w Outlooku umożliwiają oznaczanie i grupowanie wiadomości, zadań i wydarzeń. Dzięki temu łatwiej będzie ci odnaleźć i zorganizować swoje dane. Możesz używać różnych kolorów etykiet i kategorii, aby wyróżnić różne rodzaje zadań i wydarzeń.
3. Twórz reguły automatycznego sortowania
W programie Outlook możesz tworzyć reguły automatycznego sortowania, które pozwolą ci na automatyczne przekierowywanie i filtrowanie wiadomości. Możesz na przykład ustawić regułę, która automatycznie przeniesie wiadomości z określonymi słowami kluczowymi do określonego folderu. Dzięki temu zaoszczędzisz czas, który straciłbyś na ręczne sortowanie i szukanie wiadomości.
4. Wykorzystuj funkcję przypomnień
Funkcja przypomnień w Outlooku pozwala ustawić alarmy i powiadomienia, które przypomną ci o ważnych wydarzeniach, spotkaniach lub zadaniach. Możesz ustawić przypomnienie na kilka minut, godzin lub dni przed terminem, aby upewnić się, że niczego nie przegapisz. Wykorzystywanie tej funkcji pomoże ci lepiej zarządzać swoim czasem i być bardziej efektywnym.
5. Używaj listy zadań i notatek
Outlook oferuje możliwość tworzenia listy zadań i notatek, które można przypisywać do konkretnych terminów lub projektów. Możesz dodawać zadania, ustalać ich priorytety i przypominać o nich sobie za pomocą alarmów. Tworzenie listy zadaniowej pomoże ci utrzymać porządek i śledzić postępy w realizacji zadań.
6. Korzystaj z funkcji udostępniania i delegowania zadań
Jeśli pracujesz w zespole, funkcje udostępniania i delegowania zadań w Outlooku mogą okazać się nieocenione. Możesz przekazywać zadania innym osobom, ustalać terminy i śledzić postępy. Dzięki temu nie tylko zaoszczędzisz czas, ale również zwiększysz efektywność pracy całego zespołu.
Wniosek:
Efektywne zarządzanie czasem w programie Microsoft Outlook jest kluczem do zwiększenia produktywności i ograniczenia stresu. Dzięki prostym wskazówkom, takim jak organizowanie zadań za pomocą kalendarza, wykorzystywanie etykiet i reguł automatycznego sortowania, oraz korzystanie z funkcji przypomnień, listy zadań i udostępniania zadań, możesz lepiej kontrolować swoje obowiązki i cieszyć się lepszymi rezultatami. Pamiętaj, że skuteczne zarządzanie czasem wymaga systematyczności i konsekwencji.
Pytania i odpowiedzi
Jak ustawić kategorię dla wiadomości e-mail w programie Microsoft Outlook?
Aby ustawić kategorię dla wiadomości e-mail w programie Microsoft Outlook, należy:
1. Wybrać wiadomość, do której chcemy przypisać kategorię.
2. Kliknąć prawym przyciskiem myszy na wiadomości i wybrać opcję „Oznacz jako” .
3. Z listy rozwijanej wybrać odpowiednią kategorię.
Jak korzystać z funkcji planowania spotkań i zadań w programie Microsoft Outlook?
Aby korzystać z funkcji planowania spotkań i zadań w programie Microsoft Outlook, należy:
1. Kliknąć na zakładkę „Kalendarz” znajdującą się w lewym dolnym rogu programu.
2. Wybrać odpowiednie miejsce i datę na kalendarzu.
3. Kliknąć prawym przyciskiem myszy i wybrać opcję „Dodaj spotkanie” lub „Dodaj zadanie”.
4. Wprowadzić szczegóły dotyczące spotkania lub zadania (np. nazwę, datę, czas).
Jak utworzyć nową kategorię w programie Microsoft Outlook?
Aby utworzyć nową kategorię w programie Microsoft Outlook, należy:
1. Kliknąć na zakładkę „Kalendarz” znajdującą się w lewym dolnym rogu programu.
2. Kliknąć prawym przyciskiem myszy na nazwie kategorii w panelu bocznym.
3. Wybrać opcję „Dodaj nową kategorię” z menu kontekstowego.
4. Wpisać nazwę nowej kategorii i kliknąć przycisk OK.
Jak zorganizować skrzynkę odbiorczą przy użyciu reguł w programie Microsoft Outlook?
Aby zorganizować skrzynkę odbiorczą przy użyciu reguł w programie Microsoft Outlook, należy:
1. Kliknąć na zakładkę „Plik” i wybrać opcję „Opcje”.
2. Wybrać „Automatyczne przetwarzanie” z lewego panelu nawigacyjnego.
3. Kliknąć na przycisk „Reguły i alerty”.
4. Wybrać opcję „Nowa reguła” i postępować zgodnie z instrukcjami, aby stworzyć regułę.
Jak oznaczyć wiadomość jako ważną w programie Microsoft Outlook?
Aby oznaczyć wiadomość jako ważną w programie Microsoft Outlook, należy:
1. Wybrać wiadomość, którą chcemy oznaczyć jako ważną.
2. Kliknąć prawym przyciskiem myszy na wiadomości i wybrać opcję „Oznacz jako ważne”.
Jak skorzystać z funkcji harmonogramu w programie Microsoft Outlook?
Aby skorzystać z funkcji harmonogramu w programie Microsoft Outlook, należy:
1. Kliknąć na zakładkę „Kalendarz” znajdującą się w lewym dolnym rogu programu.
2. Kliknąć na przycisk „Harmonogram” znajdujący się na górnym pasku narzędziowym.
3. Wybrać odpowiedni widok harmonogramu np. „Dzienne”, „Tygodniowe”, „Miesięczne”.
4. Wprowadzić informacje o spotkaniach lub zadaniach i umieścić je na odpowiednich miejscach w harmonogramie.
Jak automatycznie przenieść wiadomość do innego folderu w programie Microsoft Outlook?
Aby automatycznie przenieść wiadomość do innego folderu w programie Microsoft Outlook, należy:
1. Kliknąć prawym przyciskiem myszy na wiadomości, którą chcemy przenieść.
2. Wybrać opcję „Reguły” z menu kontekstowego.
3. Wybrać opcję „Nowa reguła” i postępować zgodnie z instrukcjami, aby stworzyć regułę przenoszenia wiadomości do określonego folderu.
Jak korzystać z funkcji szybkiego wyszukiwania w programie Microsoft Outlook?
Aby korzystać z funkcji szybkiego wyszukiwania w programie Microsoft Outlook, należy:
1. Kliknąć na polu wyszukiwania znajdującym się w górnym pasku narzędziowym.
2. Wpisać warunek wyszukiwania, np. nazwę nadawcy, temat wiadomości.
3. Wciśnąć klawisz Enter lub kliknąć na przycisk szukaj.
Jak utworzyć nową wiadomość e-mail w programie Microsoft Outlook?
Aby utworzyć nową wiadomość e-mail w programie Microsoft Outlook, należy:
1. Kliknąć na zakładkę „Plik” i wybrać opcję „Nowa wiadomość” lub kliknąć na przycisk „+ Nowa wiadomość” znajdujący się na górnym pasku narzędziowym.
2. Wpisać adres email odbiorcy w polu „Do”.
3. Wpisać temat wiadomości w polu „Temat”.
4. Wpisać treść wiadomości w polu tekstowym.
Jak ustawić przypomnienie dla spotkania lub zadania w programie Microsoft Outlook?
Aby ustawić przypomnienie dla spotkania lub zadania w programie Microsoft Outlook, należy:
1. Wybrać spotkanie lub zadanie, do którego chcemy ustawić przypomnienie.
2. Kliknąć prawym przyciskiem myszy na wybranym spotkaniu lub zadaniu.
3. Wybrać opcję „Ustaw przypomnienie” i ustawić preferowany czas przypomnienia.
4. Kliknąć przycisk OK, aby zapisać ustawione przypomnienie.